
Jitterbug Flip Phone⁚ Getting Started
This user-friendly guide provides essential information for setting up your Jitterbug Flip phone. Learn about unboxing‚ initial setup‚ charging the battery‚ and powering on the device for the first time. Enjoy seamless connectivity!
Unboxing and Initial Setup
Carefully open the Jitterbug Flip phone box. Inside‚ you’ll find the phone itself‚ a wall charger‚ a USB cable‚ and this user manual. Before using your phone‚ charge the battery fully. Plug the wall charger into a wall outlet and connect the USB cable to the phone’s charging port. The battery may be low upon unboxing; charging is crucial for initial operation. Once charged‚ locate the power button—usually on the side of the phone—and press and hold it to power on the device. A setup wizard will guide you through the initial configuration steps‚ including setting the date‚ time‚ and connecting to your network. Follow the on-screen instructions to complete the setup process. If you encounter any difficulties‚ refer to the troubleshooting section of this manual or contact GreatCall customer support for assistance. Ensure the battery cover is securely closed after inserting the battery.
Charging the Battery
The Jitterbug Flip’s battery might have a low charge when you first unbox it. It’s essential to fully charge it before using the phone for the first time. To charge‚ plug the included wall charger into a standard wall outlet. Then‚ connect the smaller end of the USB cable to the designated port on your phone’s side. The phone will indicate charging via a visual cue (usually a battery icon or LED light). Charging time varies depending on the battery’s current level. A fully depleted battery may take several hours to reach a full charge. Avoid using the phone while it’s charging to maximize charging efficiency. Once the battery is fully charged‚ the charging indicator will typically turn off. Remember to unplug the charger after the charging process is complete. For optimal battery life‚ avoid keeping the phone in extreme temperatures. Regularly charging your battery helps maintain its performance over time;
Powering On the Phone for the First Time
Before using your Jitterbug Flip for the first time‚ ensure the battery is sufficiently charged. Locate the power button‚ usually situated on the side of the phone. Press and hold this button for a few seconds. The phone’s screen should illuminate‚ displaying the manufacturer’s logo and possibly an initial setup screen. If the phone doesn’t power on‚ check the battery level and ensure the charger is properly connected. The initial startup may take a short time as the device loads its operating system. You may be prompted to follow on-screen instructions to complete the initial setup process. This might include selecting a language‚ connecting to a Wi-Fi network‚ and creating a user profile. Follow the on-screen prompts carefully to complete the initial setup. If you encounter any difficulties during this process‚ refer to the troubleshooting section of this manual or contact customer support for assistance.
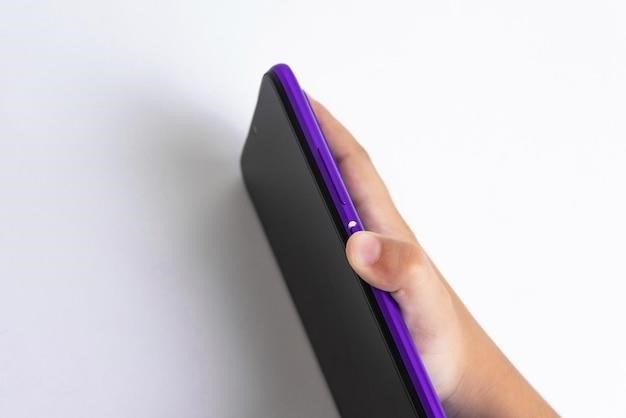
Making Calls and Managing Contacts
This section details how to dial numbers‚ save contacts‚ and access your phone’s contact list for easy calling and communication.
Dialing a Phone Number
Dialing a phone number on your Jitterbug Flip is simple and intuitive. First‚ open the phone application. The main menu will appear‚ displaying various options. Locate the keypad icon and tap it to open the numeric keypad. Use the large‚ clearly labeled buttons to enter the phone number you wish to call. Ensure you have entered the correct number before proceeding. After entering the complete number‚ press the call button‚ usually a green phone icon. The phone will then begin dialing the number you have entered. You’ll hear a dial tone indicating the call is connecting. Once the call is connected‚ you can speak with the person you’re calling. If the call is unsuccessful‚ you might hear a busy signal or a message indicating the number is unavailable. If you encounter any problems‚ refer to the troubleshooting section of this manual or contact customer support for assistance. The Jitterbug Flip simplifies calling by using a large‚ easy-to-read display. This feature improves accessibility‚ particularly for users with visual impairments. The large buttons also make it easy to dial numbers quickly and accurately. Remember to always double-check the number you are dialing to prevent errors. Enjoy your stress-free calling experience!
Saving a Contact
Saving a contact on your Jitterbug Flip is straightforward. Begin by opening the phone’s contact list. You’ll find a dedicated “Contacts” icon or option within the main menu. Next‚ tap the “Add Contact” or “+” button. This will initiate the process of creating a new contact entry. You’ll then be prompted to enter the contact’s information. Start by entering their name in the designated field. Then‚ carefully input their phone number using the phone’s keypad. Double-check for accuracy to avoid errors. You can add additional details‚ such as an email address or physical address‚ if desired. However‚ this is optional. Once you’ve entered all the necessary information‚ tap the “Save” button to store the contact in your phone’s directory. The contact will now be saved‚ allowing for easy access and dialing in the future. Your saved contacts are organized alphabetically‚ making it easy to find the person you’re looking for. This feature simplifies contact management‚ ensuring easy communication with your loved ones and frequently contacted individuals. Should you need to edit or delete a saved contact‚ simply locate it in your contact list and select the appropriate option. Remember to save your changes after making any modifications.
Accessing the Phone’s Contacts List
Accessing your Jitterbug Flip’s contact list is incredibly simple. The process begins by ensuring your phone is powered on and ready for use. Locate the “Contacts” icon or menu option. This is typically displayed prominently on the main screen or within the phone’s application menu. Once located‚ tap the “Contacts” icon to open the contact list. The contacts are typically displayed in alphabetical order‚ making it easy to find the person you’re searching for. You can scroll through the list using the directional buttons or keypad. If you have a large number of contacts‚ you might find it helpful to use the search function. Many Jitterbug models offer a search bar where you can type the name of the contact you wish to find. This allows quick access to your contacts even if you have a large list. The search function is quite efficient in narrowing down the results based on the letters you enter. Once you locate the desired contact‚ simply tap on their name to view their details‚ including phone number‚ email‚ and any other information you’ve saved. From there‚ you can easily initiate a call by tapping the call button. This streamlined approach ensures quick access to your contacts‚ simplifying communication.
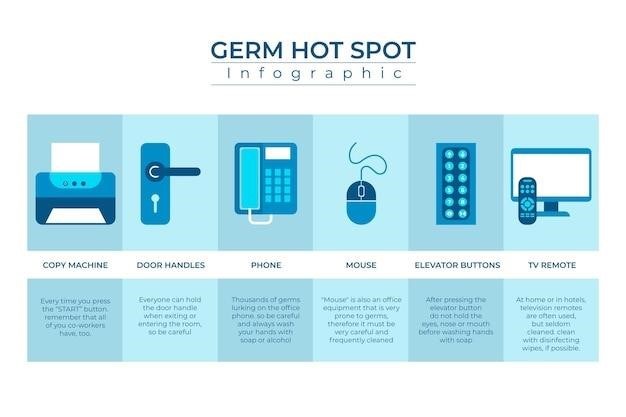
Essential Features and Functions
This section details key features⁚ camera use‚ voicemail access‚ and utilizing the convenient urgent response button for quick assistance.
Using the Camera
The Jitterbug Flip boasts a user-friendly camera‚ perfect for capturing life’s moments. To access the camera‚ locate the camera icon on your phone’s main menu and tap it. The camera interface is simple and intuitive‚ featuring a large shutter button for easy picture taking. Before taking a photo‚ ensure adequate lighting for optimal image quality. The built-in flash will automatically activate in low-light conditions‚ but you can manually control it if needed. After capturing your picture‚ you can review it on the screen. To save the photo‚ simply select the save option. Your photos are stored in the phone’s gallery‚ easily accessible for viewing or sharing. The Jitterbug Flip’s camera provides a straightforward experience‚ enabling effortless picture taking and storage.
Accessing Voicemail
Checking your voicemail on the Jitterbug Flip is a straightforward process. To access your voicemail messages‚ locate and press the designated voicemail button on your phone’s keypad. This typically involves pressing and holding the “1” key. You’ll then hear a prompt guiding you through the process. Follow the audio instructions to listen to your messages. The system will usually provide options to save‚ delete‚ or return calls from the voicemail inbox. Navigation is simple using the phone’s keypad to select options. If you encounter any difficulties‚ refer to the quick start guide or contact customer support for assistance. Remember to keep your voicemail password secure. The system provides a clear and easy-to-follow interface for managing your voicemail efficiently. Enjoy effortless voicemail access with the Jitterbug Flip!
Utilizing the Urgent Response Button
The Jitterbug Flip’s Urgent Response button is a vital safety feature. This service provides immediate connection to highly-trained agents in case of emergencies. To utilize this feature‚ ensure you’ve subscribed to the Urgent Response service. Locate the designated button on your phone’s keypad; it’s typically the “5” key. Pressing and holding this button will initiate an immediate connection to an Urgent Response agent. These agents are available 24/7 to assist with emergencies‚ providing immediate support and dispatching necessary help. The service offers peace of mind‚ knowing help is readily available at any time. It’s crucial to understand how to use this feature correctly. Remember to test the button periodically to ensure its functionality. Familiarize yourself with the service details and limitations as outlined in your service agreement. The Urgent Response button is a powerful tool for enhancing personal safety.
Troubleshooting and FAQs
This section addresses common Jitterbug Flip phone issues‚ including display problems and voicemail difficulties. It also provides details on accessing customer support and helpful resources.
Addressing Common Display Issues
Experiencing a blank or unresponsive display on your Jitterbug Flip phone? Let’s troubleshoot! First‚ ensure your phone is adequately charged. A low battery can lead to display malfunctions. If the battery is sufficiently charged‚ try restarting the phone. A simple restart often resolves temporary software glitches affecting the screen. If the issue persists‚ check for any physical damage to the screen‚ such as cracks or scratches. These can interfere with the display’s functionality. Consider cleaning the screen gently with a microfiber cloth; sometimes‚ smudges or dirt can obscure the display. If the problem remains‚ contact GreatCall customer support. They can offer additional troubleshooting assistance or determine if a repair or replacement is necessary. Remember to describe the issue clearly when contacting support for efficient problem resolution. They may ask for information about the steps you’ve already tried‚ and providing this will aid in efficient diagnosis. Don’t hesitate to reach out – they are there to help!
Resolving Voicemail Problems
Encountering difficulties with your Jitterbug Flip’s voicemail? Let’s find a solution! First‚ confirm you have voicemail service activated on your account. Contact GreatCall customer support if you’re unsure of your voicemail status or need assistance activating it. If you have voicemail‚ ensure you’ve set up your voicemail password. A forgotten or incorrect password will prevent access. Check your phone’s voicemail settings to verify the correct voicemail number is programmed. An incorrect number will lead to failed access attempts. If you can access voicemail but have trouble hearing messages‚ adjust your phone’s volume settings. Low volume settings may make messages inaudible. If the issue remains‚ try accessing voicemail from a different phone. This helps determine if the problem lies with your Jitterbug Flip or your voicemail service provider. If problems persist despite these steps‚ contact GreatCall’s customer support for further troubleshooting and assistance. They’re equipped to handle more complex voicemail issues and can provide tailored solutions.
Customer Support and Resources
GreatCall provides comprehensive support for its Jitterbug Flip phones. Their award-winning‚ US-based customer service team is readily available to assist with any questions or issues you may encounter. Contact them via phone‚ email‚ or online chat for immediate help. For self-service troubleshooting‚ visit the GreatCall website’s support section. This resource offers FAQs‚ tutorials‚ and troubleshooting guides covering a wide range of topics. You’ll find answers to common questions and step-by-step instructions for resolving many issues. The website also features user manuals‚ quick start guides‚ and other helpful documents. These resources provide detailed information on the Jitterbug Flip’s features and functions. Additionally‚ GreatCall’s social media channels offer another avenue for support and community interaction. Connect with other Jitterbug users‚ share tips‚ and stay updated on the latest news and updates. Remember‚ GreatCall’s commitment to excellent customer service ensures a positive experience with your Jitterbug Flip.